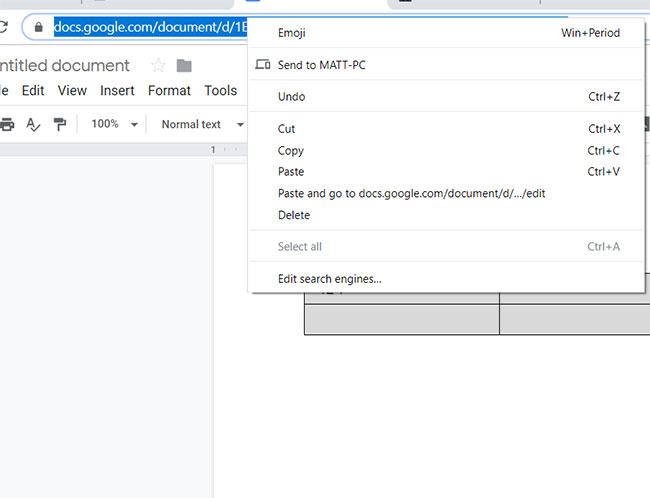
Trying to make your important files and favorite Web pages more accessible is a critical component to staying organized and efficient. So if you have a document that you need to open a lot then you might want to know how to make a Google Docs shortcut on desktop.
Contents hideOur tutorial continues below with additional information on how to create a Google Docs shortcut on desktop on a Windows 10 computer.
Is there a file in Google Docs that you want to make more accessible?
While you can create bookmarks in your Web browser that give you a quick way to access the document, you may be looking for a way to create a clickable shortcut on your Windows 10 desktop instead.
By creating a desktop shortcut to your Google Docs document you can simply double-click the desktop icon to open the document in your default Web browser. For documents that you need to edit on a regular basis, this can be very convenient.
Our guide below will show you how to set it up.
The steps in this article were performed in the Google Chrome desktop Web browser, in a computer using Windows 10. Note that the desktop shortcut you create using this method will open automatically in whatever Web browser is currently the default on your computer.
Additionally, you will need to be signed into your Google Account in your default Web browser for the file to open automatically. Otherwise you will be prompted to sign into the account after double-clicking the desktop shortcut.
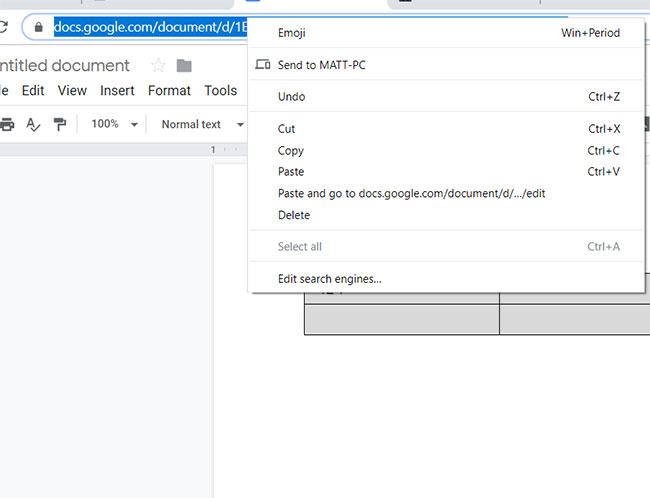
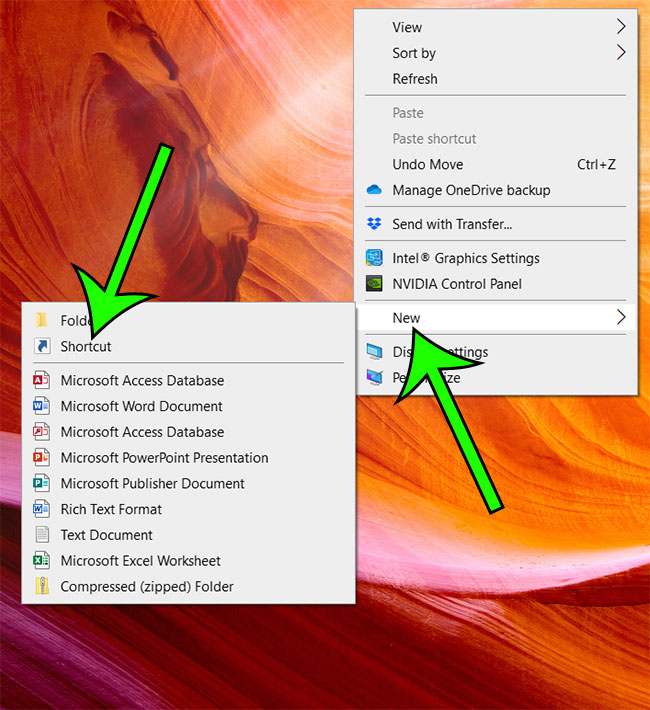
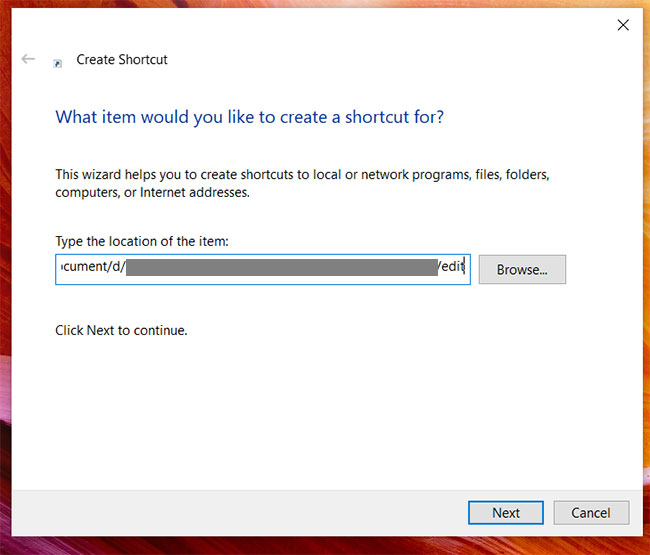 then click Next" width="650" height="555" />
then click Next" width="650" height="555" />
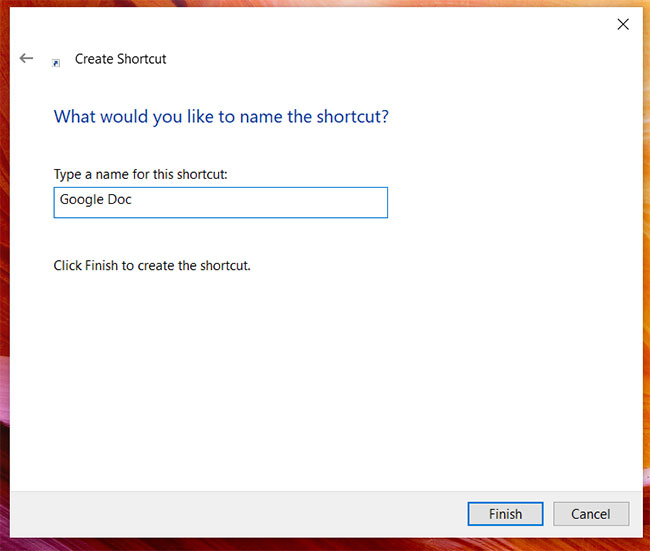
You should now have an icon on your desktop that, when double-clicked, will open your Google Docs file in your default Web browser.
Now that you know how to make a Google Docs shortcut on desktop there are some other things you might want to familiarize yourself with.
While we have focused specifically on creating Google Docs shortcuts in this guide, the same steps will also work if you want to create desktop shortcuts for Google Sheets or Google Slides.
In fact, this will work for any Web page that you can access in your Web browser.
If you haven’t started using favorites or bookmarks in your Web browser, then those can serve a similar function.
By opening your Web page, then pressing Ctrl + D on your keyboard you will open a utility in your browser that you can use to bookmark a page. you can then open the list of bookmarks in the browser and click on the link to open the document or Web page directly.
Find out how to switch your Google Docs file to landscape if you need to work with the file in that orientation rather than the default portrait option.
Matt Jacobs has been working as an IT consultant for small businesses since receiving his Master’s degree in 2003. While he still does some consulting work, his primary focus now is on creating technology support content for SupportYourTech.com.
His work can be found on many websites and focuses on topics such as Microsoft Office, Apple devices, Android devices, Photoshop, and more.