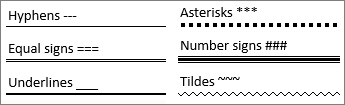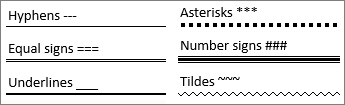Word and Outlook use a three-character shortcut that inserts a full-width horizontal rule in your document or message. The appearance of that rule depends on which character you use, as shown in the image below.
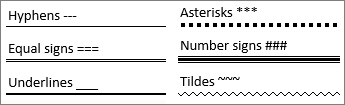
- Place the cursor where you want to insert the horizontal line.
- Type three of the characters shown below, and then press Enter.
Tip: To cancel a horizontal line and keep the three characters, press Backspace immediately after creating the line.
Format the horizontal line after you create it
The three character shortcut creates an empty paragraph with a bottom border. To change the look of that border line, use the Borders options.

In Word, on the Home tab, or in Outlook on the Format Text tab, select the down arrow next to

Borders.
Select Borders and Shading at the bottom of the menu.
In the dialog, change the line's style, color, or width as needed and select OK.
To apply your changes, select the
Tip: Since the line is actually a paragraph, you can create a box by selecting All Borders or Outside Borders.
Turn off the automatic line feature
Here's how to prevent Word or Outlook from inserting a horizontal line when you type the three shortcut characters.
Word
- On the File tab, select Options.
- On the Proofing tab, select AutoCorrect Options and choose AutoFormat As You Type.
- Clear the Border Lines option.
- Select OK.
Outlook
- On the File tab, select Options.
- Select the Mail tab, and choose Editor Options.
- On the Proofing tab, select AutoCorrect Options and choose the AutoFormat As You Type tab.
- Clear the Border Lines option under Apply as you type.
- Select OK
Other ways to draw a line
To draw a line using a shape, see Draw a line in Word or Outlook.
To draw a freehand line using ink, see Draw and write with ink in Office.